Создание модели самолета при помощи Google ScetchUp
Назрело. Моделю такое давно, глядя на результаты у народа возникли кое какие вопросы. Попробую все их (иль частино хотя бы) разрешить написаним сего опуса.
И так, инструментарий: из него только Google ScethcUp верси 7, интерфейса на аглицком (в кое каких сферах рускоязычный софт не перевариваю, графика и дизайн одна из них)
Окно скетчупа у меня выглядит так:

Все панели инструментов как видите открыты. Не скажу что все кнопки использую (но тех что по дефолту мало), но лезть в менюшку по пустякам не хочу. Открываются все панели инструментов через View->Toolbars->Имя_панели. Кроме того слева видны «свитки» (терминология корела кажись) - Shadow settings, Styles, Soften Edges, Materials (остальные не юзаю, хотя они там и открыты). Это добро открывается через меню Window (еще там все это добро можно скрыть/показать через Hide/Show dialog), но так как они сворачиваются в тоненькую полосочку даблкликом по заголовку, то не особо они и мешаются.
Единицы измерения у меня метрические, т.е., метры. Это настраивается через Window->Preferens->Templete->Engineering-meters. Можно и через Window->Model info->Units.
Ну что, приступим к моделингу.
Для начала создаем диаметральную плоскость, длинной и высотой равную иль на пару метров больше нашей модельки. На нее кстати можно чертежа кусок прицепить (если вы с инета скачали или сами набросок сделали), но мы пока обойдемся без этого.

Для этого я использовал инструмент Pen на панели Drawing Ткнул в центр координат, направил в сторону зеленой оси, набрал на клаве 10 и ткнул Ентер. Потом в верх (в сторону синей оси) и ткнул 5. Дальше обратно, и когда вернулся в центр координат получил плоскость. Когда наша линия параллельна какой то из осей она приобретает цвет той оси. Удобно. Пока мы не завершили линию мы можем с клавиатуры задать ее длину (она отобразится внизу в поле
Ткнул в центр координат, направил в сторону зеленой оси, набрал на клаве 10 и ткнул Ентер. Потом в верх (в сторону синей оси) и ткнул 5. Дальше обратно, и когда вернулся в центр координат получил плоскость. Когда наша линия параллельна какой то из осей она приобретает цвет той оси. Удобно. Пока мы не завершили линию мы можем с клавиатуры задать ее длину (она отобразится внизу в поле  (там же и отображается размер любой фигуры во время рисования мышем)
(там же и отображается размер любой фигуры во время рисования мышем)
Дальше на нашей плоскости рисуем силуэт нашего самолета. Тем же Pen, при желании можете использовать дуги (кнопка рядом).

Получили такой себе легкий реактивный УТС. Окромя силуэта нарисовал примерно где кокпит, РД, и профили крыла с оперением.
Теперь определимся с крылом. Для этого используем инструмент Push/Pull на панели Edit.  Оттащим крыло, и зажав Ctrl перетаким обратно на середину крыла где то получив вот такое:
Оттащим крыло, и зажав Ctrl перетаким обратно на середину крыла где то получив вот такое:

Используя Scale на той же панели изменим размер концевой части крыла.

Наигравшись с этим инструментом а так же с Move/Copy с той же панели получили примерную форму полукрыла. Аналогично делаем и горизонтальный стабилизатор.

Можно скопировать (Move/Copy при зажатом Ctrl а можно банальный копипаст), и зеркально отразить (указав при этом красную ось) нашу заготовку.
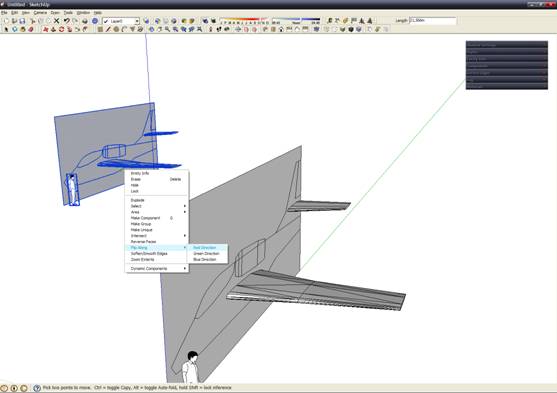
Совместив вершины и удалив ненужную уже плоскость видим это:

Начнем делать фюзеляж. При моем подходе это самый трудоемкий этап. О двигателе пока забудем. От каждой из вершин образующих контур фюзеляжа проведем вертикальные отрезки, а так же примерно по линии максимальной ширины проведем линию. Получив примерно это:

Дальше изобразив пару дополнительных перпендикулярных плоскостей и изобразив на них сечения видим это:

Теперь о весьма интересном приеме. Копируем плоскость, делаем ее группой (на скрине) копируем в новую точку пересечения, и там погоняем под обводы (если не сделать группой она будет искажать обводы), дальше Explode (она становится частью объекта):

Дальше можно строить сетку соединяя вершины:

Обратите внимание – полигоны выделенные серым имеют нормаль направленную в противоположную от нас сторону (внутрь сетки), это не допустимо, так как в половине редакторов и программ такие полигоны не отображаются (там используются односторонние поверхности), так что нам надо развернуть их. Выделяем нужный полигон (зажав Ctrl можно несколько) и применяем к нему команду Reverse faces

Общая идея думаю понятна. Сейчас таким образом изобразим весь фюзеляж (приведу вам только пару скринов на разных стадиях готовности фюзеляжа)


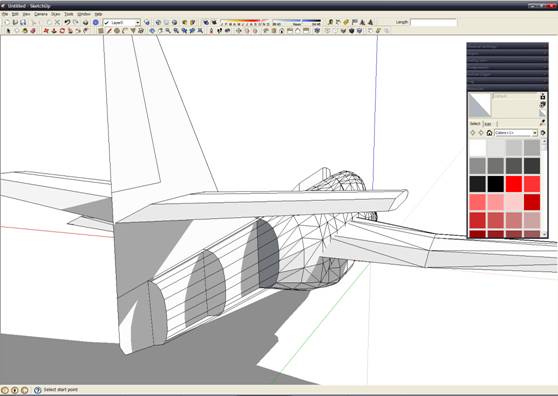

В принципе сейчас можно скопировать и обраную сторону фюзеляжа, но я предпочту сделать еще одну операцию – сгладить грани между некоторыми полигонами, чтобы поверхность сотрелась гладко. Для этого выделяем линию разделяющую полигоны, и в свитке Soften edges перемещаем ползунок в ыставляя угол между полигонами при котором линия сглаживается (например грань кубика можно сгладить выставив 90)


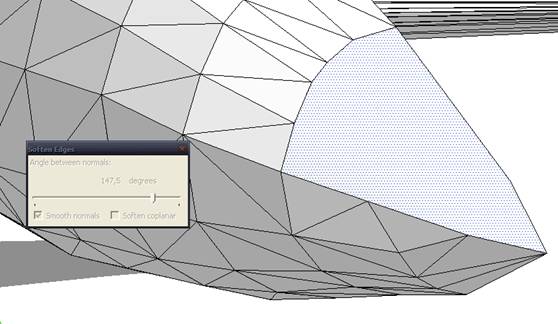
Иногда достаточно только тронуть ползунок. Если плоскости параллельны (угол между ними 180) тогда нужно поставить флажок Soften coplanar. Так обработаем весь фюзеляж. Не забываем удалить вспомогательные плоскости внутри фюзеляжа, они в принципе уже не нужны:

Итого имеем:

Вот теперь можно и вторую половину скопировать.

Flip along->Red direction совместили вершины и имеем фюзеляж в сборе:

Теперь вспоминаем о двигателе. Вытаскиваем на свет божий его контур из фюзеляжа. Переместив в удобное для редактирования место начнем моделить его. Невзирая на форму ВЗ сам движок будет иметь круглое сечение. Можно повернуть его параллельно зеленой оси дабы удобней было работать. Моделить будем со всей тщательностью вплоть до лопаток турбины (из любви к искусству).

Вот схематически он будет выглядеть так – двуконтурный однако.

Цилиндрические часть выполним используя инструмент Follow me:

Нарисуем круг перпендикулярно плоскости схемы двигателя.
Дальше берем инструмент, выделяем кусок с которого надо вытянуть детать и прокручиваем вдоль круга (можна частично… полкруга, но там небольшие косяки будут)
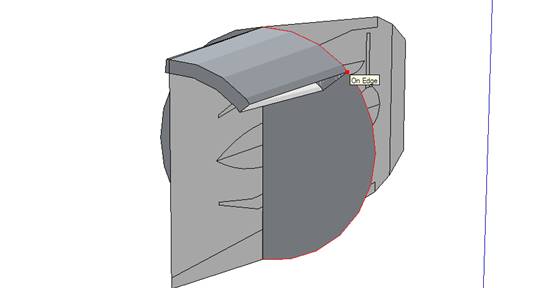
И так все части которые можно охарактеризовать как «тела вращения». Кстати можно то и не только вдоль круга вытягивать. Применимы и другие формы…
Изготовим таким образом одну из камер сгорания:

Далее копируем их с помощью инструмента Rotate при зажатой Ctrl:

И так по всему кругу. Часть двигателя с камерами сгорания выгляди так:

Завершив все «тела вращения» и разместив камеры сгорания получили вот это:

Дальше осталось соединить вместе все эти сложно профилированные трубы стойками и изобразить лопатки.
Лопатка внешней ступени (ромбик вытянули вверх, разбили на 4 сегмента, провернули каждый относительно следующего на пару градусов, каждый увеличили немного относительно следующего)

А вот и диск внешней ступени в сборе.
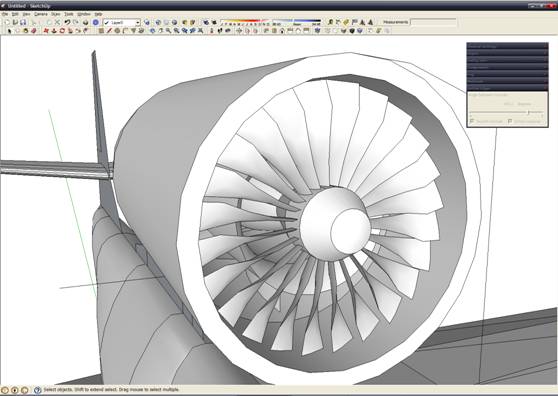
Лопатка первой ступени компрессора:

Диск первой ступени компрессора

С помощь копипаста получаем весь компрессор

Не забываем удалить внутри центрального тела торчащие куски лопастей. Теперь надо изобразить еще одну деталь – спрямляющие лопатки статора – ротор у нас готов. Можно взять лопатки ротора, отразить зеркально и закрепить на корпусе.
Вот тогда комрессор готов:

Последний штрих – лопатки турбины, и двигатель будет готов к установке на самолет.

Вот теперь он готов. Выделим его в отдел ьную группу от греха подальше.
Двигатели установлены. Теперь надо опять менять геометрию фюзеляжа изображая воздухозаборники и обтекатели двигателей:

Блок с двигателями смотрится вот так:
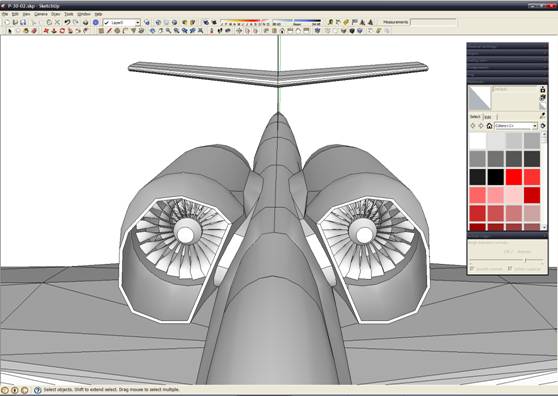
Дальше пришел черед вертикального оперения. Операции аналогичны постройке фюзеляжа:


И на этом пока остановимся. Так сказать первая часть завершена.










